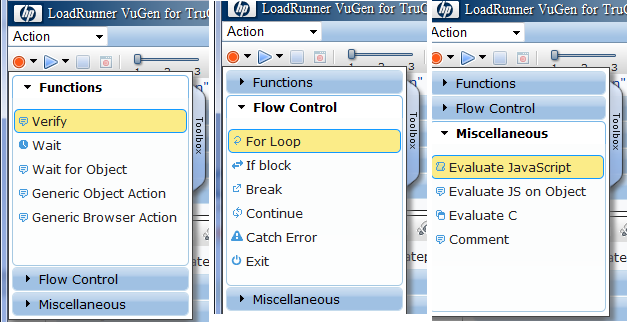Что пишут в блогах
- Мои 12 недель в году. Часть 26 (Лицензия на ИП и 3-я книжка!)
- Как войти в новый проект: взаимоотношения с командой и пользователями, тестовая лаборатория
- Баги - отдельные задачи или комментарии?
- Митап от Тинькофф “Техтолк инженеров по тестированию” 20 марта 2024
- Опрос: поделитесь мнением про техдолг
- Если вы стали QA-менеджером
- Книга "Баг-трекинг: локализация и оформление дефектов" уже в продаже!
- Топ 30 вопросов на собеседовании на тестировщика ПО (Junior QA)
- Идеальный час
- Обратная связь и самомотивация
Что пишут в блогах (EN)
- Five for Friday – April 5, 2024
- The Possible and Impossible: Mathematical Thinking for Planning
- Looking back at Agile Testing, 15 years on
- Does Test Automation Necessarily Make Our Jobs Easier?
- 10 Bad Reasons Why Companies Don’t Hire Testers
- Judging Developers by GitHub Contributions
- Five for Friday – March 29, 2024
- Translating Agile Testing Condensed the unconvential way – part 3
- From Head of QA to Freelancing – Interview with Leonardo
- Five for Friday – March 22, 2024
Онлайн-тренинги
-
Практикум по тест-дизайну 2.0Начало: 19 апреля 2024
-
Английский для тестировщиковНачало: 22 апреля 2024
-
Школа Тест-АналитикаНачало: 24 апреля 2024
-
Python для начинающихНачало: 25 апреля 2024
-
Автоматизация тестов для REST API при помощи PostmanНачало: 25 апреля 2024
-
Азбука ITНачало: 25 апреля 2024
-
Школа для начинающих тестировщиковНачало: 25 апреля 2024
-
Тестирование производительности: JMeter 5Начало: 26 апреля 2024
-
Логи как инструмент тестировщикаНачало: 29 апреля 2024
-
Тестирование REST APIНачало: 29 апреля 2024
-
Автоматизатор мобильных приложенийНачало: 1 мая 2024
-
Автоматизация тестирования REST API на JavaНачало: 1 мая 2024
-
Автоматизация тестирования REST API на PythonНачало: 1 мая 2024
-
Тестирование безопасностиНачало: 1 мая 2024
-
Тестирование мобильных приложенийНачало: 1 мая 2024
-
Инженер по тестированию программного обеспеченияНачало: 2 мая 2024
-
Техники локализации плавающих дефектовНачало: 6 мая 2024
-
Тестирование без требований: выявление и восстановление информации о продуктеНачало: 13 мая 2024
-
Тестировщик ПО: интенсивный курс со стажировкой (ПОИНТ)Начало: 14 мая 2024
-
Тестирование юзабилити (usability)Начало: 15 мая 2024
-
Chrome DevTools: Инструменты тестировщикаНачало: 16 мая 2024
-
Git: инструменты тестировщикаНачало: 16 мая 2024
-
Docker: инструменты тестировщикаНачало: 16 мая 2024
-
SQL: Инструменты тестировщикаНачало: 16 мая 2024
-
Charles Proxy как инструмент тестировщикаНачало: 16 мая 2024
-
Консольные утилиты Android: инструменты тестировщикаНачало: 16 мая 2024
-
Регулярные выражения в тестированииНачало: 16 мая 2024
-
Bash: инструменты тестировщикаНачало: 16 мая 2024
-
Тестирование веб-приложений 2.0Начало: 17 мая 2024
-
Организация автоматизированного тестированияНачало: 17 мая 2024
-
Школа тест-менеджеров v. 2.0Начало: 22 мая 2024
-
Создание и управление командой тестированияНачало: 23 мая 2024
-
Автоматизация функционального тестированияНачало: 24 мая 2024
-
SQL для тестировщиковНачало: 27 мая 2024
-
Программирование на Java для тестировщиковНачало: 31 мая 2024
-
Selenium IDE 3: стартовый уровеньНачало: 31 мая 2024
-
Погружение в тестирование. Jedi pointНачало: 3 июня 2024
-
Программирование на C# для тестировщиковНачало: 7 июня 2024
-
Аудит и оптимизация QA-процессовНачало: 7 июня 2024
-
Комплексная система подготовки тестировщиков по программе ISTQB FLНачало: 17 июня 2024
| TruClient. Первый скрипт. |
| 09.04.2011 23:45 | ||||||||||||||||||||
|
Автор: Комендантов Илья В предыдущей статье мы начали теоретическое знакомство с новым членом семейства веб-протоколов HP LoadRunner – TruClient. Закончилось оно хвалебной одой в его адрес: быстрое и лёгкое создание скриптов и богатые возможности настройки знаменуют полную и безоговорочную победу светлого будущего нагрузочного тестирования! Восторженные крики, овации, занавес. Однако не стоит, конечно, делать выводы, основанные только на теоретическом обзоре. «Теория без практики мертва» – утверждал Александр Васильевич Суворов.Поэтому давайте попробуем посмотреть на конкретном примере, как происходит запись скрипта в TruClient. В качестве подопытного кролика возьмём сайт http://www.signappnow.com/sheet/create . На странице несколько текстовых полей, календарик jQuery, кнопка и простенькая система защиты от автоматических регистраций на основе арифметического выражения. «Вооружение» – HP LoadRunner 11.0 Patch 2 (на момент написания статьи самая свежая версия). Что ж, с исходными данными ознакомились, приступим-с. TruClient использует механизм записи на основе Firefox, встраиваясь в него в качестве расширения (add-on). Следующая вкладка тулбара – Edit, здесь собраны основные операции редактирования: копирование, вставка, удаление шагов и так далее. Вкладка Window позволяет выбрать другое окно браузера и проиграть скрипт в нём. Немножко освоились, пора приступать к экспериментам. Вставляем URL тестируемой странички и жмём кнопку записи. Далее заполняем все поля, особое внимание уделяем календарику: именно с ним не справился предшественник – Ajax (Click & Script). Должно получиться так: Давайте теперь рассмотрим поближе полученные шаги (для этого их можно развернуть):
Для каждого шага TruClient прописывает соответствующие параметры, например аргументы при нажатии на кнопку: Button (“Left”, “Right”, “Middle”) Ещё одно замечательное отличие от предшественников – в любом изменяемом поле шага можно использовать JavaScript.
Целевой элемент Label с “for” = “с”и значением “What is X + Y ?”. var labels = document.getElementsByTagName('label');
for (var i in labels) {
if (labels.item(i).htmlFor == 'c')
var str = labels.item(i).innerHTML;
}
Для второго и третьего пункта проще: LR.setParam("answer", eval(str.slice(8, -2)));
Четвёртый, совсем простой: LR.getParam(“answer”); Добавим функцию «Evaluate JavaScript» в скрипт и пропишем в аргументе первую и вторую часть кода. В аргумент шага «Type “11” in “What is 3 + 8 ?” textbox» добавляем код получения значения параметра. Должно получиться примерно так: В дальнейшем мы исследуем поведение TruClient на более сложных сайтах, ну и конечно же проведём нагрузочный тест, для чего собственно LoadRunner и предназначен. |





 – Записать;
– Записать;  – Вставить Точку Останова;
– Вставить Точку Останова;  – Уровень Скрипта;
– Уровень Скрипта; – Вставить Начало Транзакции;
– Вставить Начало Транзакции;  – Открыть Редактор Транзакций;
– Открыть Редактор Транзакций;  – Открыть Окно Настроек;
– Открыть Окно Настроек;  – Активировать Просмотр Снэпшотов.
– Активировать Просмотр Снэпшотов.